Using Articles | |
|
| |
The Articles menu | |
|
A site administator can click the "New article" link in admin menu to create a new article. | |
Editing or Submitting Articles | |
|
Finally, use the preview function as many times as you want to preview and edit the article. Make sure you click save before navigating away from the page. | |
Articles Home | |
|
The Articles Home displays the articles most recently added to the Tiki. system. The number of articles displayed on Articles Home can be configured from the General Admin CMS admin page. Articles Home can be set up as the Tiki Home Page from the admin screen if you want to use Tiki as a CMS system. 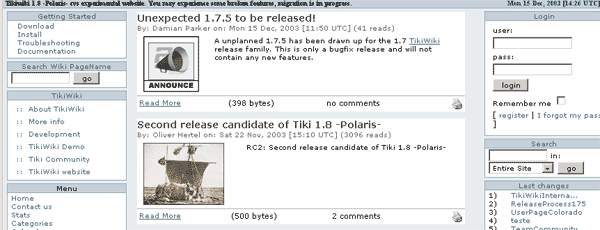
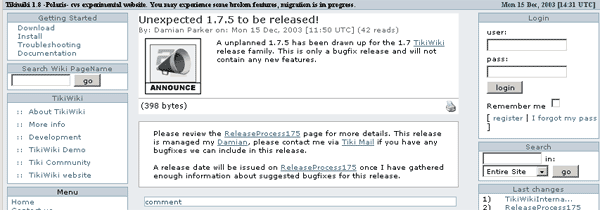
For example, you could make a Wiki link to a page showing only "reviews" with this: Copy to clipboard
or, only articles with the word "Tiki" in them with: Copy to clipboard
You can also change the sort order from the default (newest to oldest) with the "sort_mode" option. For example, to list upcoming events in order of occurrance, use: tiki-view_articles.php?sort_mode=publishDate_asc&type=Event | |
List Articles | |
|
The list articles section shows a list of articles. 
| |
Rankings | |
|
In the Rankings page you will access to rankings for the CMS system such as Top Articles, Top Authors, etc. You have to select the ranking to display and the number of records to display and click the view button to see the ranking. 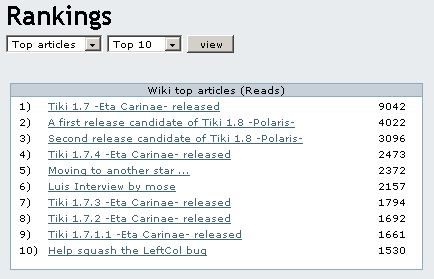
| |
Submit Article | |
|
Submitting an article is the same as editing an article with the difference that the result will be stored as a submission and not published inmediately as an article. The process to edit and send a submission is the same as editing and article so you should read about editing above articles if you haven't to find out. | |
View Submissions | |
|
You will view a list of submissions and if you have the permissions you may see links to edit, remove or approve a submission. Once a submission is approved it becomes an article. 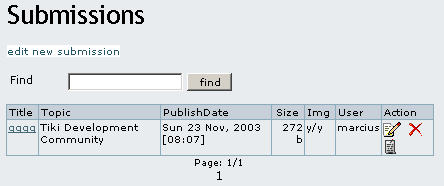
| |