Utilisation des articles | |
|
| |
Table of contents | |
Le menu des articles | |
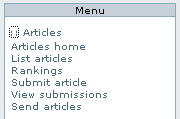
En tant qu'utilisateur, il s'agit d'un simple menu. Vous pouvez visiter la page d'accueil des articles, voir une liste d'articles, voir les notations, soumettre un article ou voir les soumissions courrantes. Bien entendu, ce que vous pouvez et ne pouvez pas voir dans ce menu est configurable. Si vous êtes admin, cliquez sur le lien Éditer l'article dans dans le menu d'admin pour créer un nouvel article. | |
Édition ou soumission d'articles | |
|
Ceci est l'écran oû vous pouvez éditer un article existant ou créer un nouvel article, nous allons examiner chaque champs en détail : 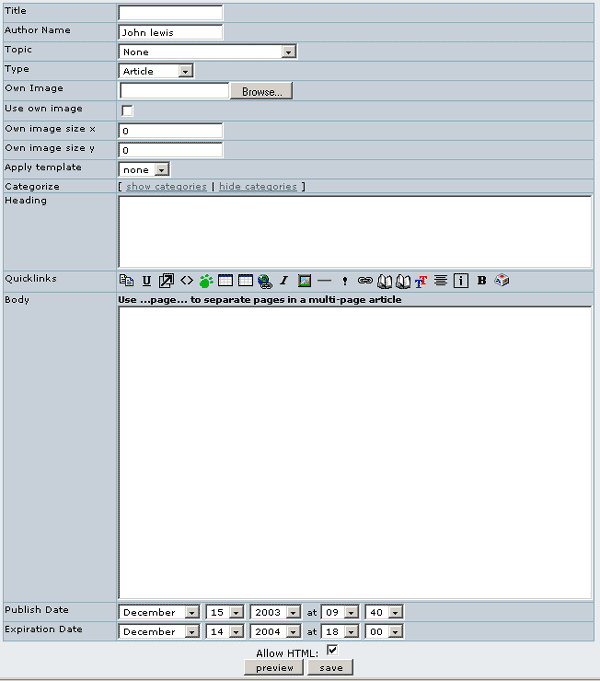
Note~hs~: La capture d'écran ci-dessous est périmée et ne montre pas tous les éléments listés ci-dessous.
| |
Articles Home | |
|
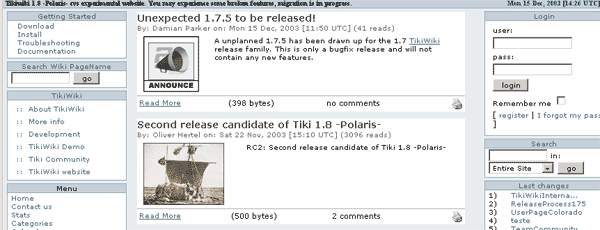
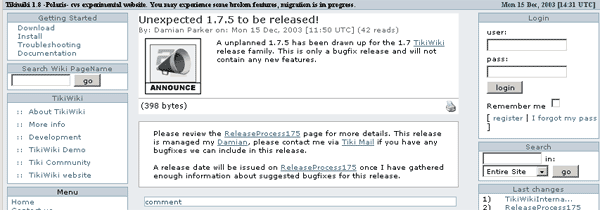
Copy to clipboard
or, only articles with the word "Tiki" in them with: Copy to clipboard
You can also change the sort order from the default (newest to oldest) with the "sort_mode" option. For example, to list upcoming events in order of occurrance, use: tiki-view_articles.php?sort_mode=publishDate_asc&type=Event | |
List Articles | |
|

| |
Rankings | |
|
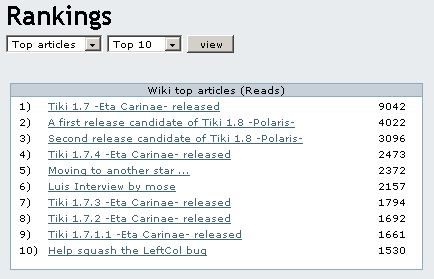
| |
Submit Article | |
|
| |
View Submissions | |
|
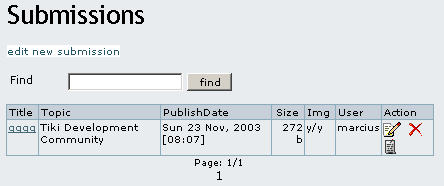
| |