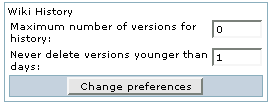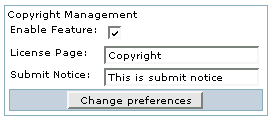Wiki Config | |
|
| |
Admin Access | |
|
To access the Administration page: From the Admin menu, select Admin > Admin home.
| |
Sections: Tiki Config Panel | |
|
You will see the Sections Tiki Config Panel (see Tiki Config ), as shown in the image below: 
| |
Wiki settings | |
|
From the Administration page, click the Wiki icon
| |
Wiki Comments Settings | ||||||||||
|
You must enable the Comments option to use this feature. Enable the Comments option on the Features tab of the Wiki Administration page:
Enter your options and click Change Settings. Note that when comments are displayed on a wiki pages, users have the option to override these defaults and sort the comments another way.
| ||||||||||
Wiki Attachments | ||||||||||||
|
A Wiki page can have attached files (Wiki Attachments). You can store attachments in the database or a file directory. The maximum size of an attachment is specified by your webserver's PHP.INI upload_max_filesize setting. By default, the maximum upload size is 2MB. The directory path can be absolute or relative to the Tiki directory. Enable the Attachments option on the Features tab of the Wiki Administration page: Wiki Attachments area of the Wiki Configuration page.
In the Wiki Administration area, click Manage attachments preferences. Use the Wiki Attachments page to manage the existing attachments.
The Wiki Attachments page appears. This pages lists all current attachments.
| ||||||||||||
Export Wiki Pages | |
|
The Export link can be used to export all your Wiki pages to a PHPWiki compatible format. Then you can import pages if you want using the Import PHPWiki Dump link in the Admin menu. Each page is exported to a file where all the versions of the page are stored in MIME format.
Enable the Export option on the Features tab of the Wiki Administration page: Wiki Export feature on the Features tab of the Admin: Wiki page.
You must enable the Export option to use this feature. | |
Remove unused pictures | |
|
This link can be used to remove all the pictures that are stored in the Wiki pictures directory (img/wiki_up) but are not referenced in any Wiki page.
Enable the Pictures option on the Features tab of the Wiki Administration page:
| |
Wiki Home Page | |
|
You can select any wiki page to be the "home" page of your Wiki. This page will be shown from the Wiki > Wiki Home menu option. 
Enter the name of the wiki page and click Set. If the page does not exist, Tikiwiki will create it for you. Note: To use this wiki page as the "home" page for your entire site, you must select Wiki as the Home Page on the General Admin page.
| |
Wiki Discussion | ||||||||
|
Tikiwiki can automatically create a forum thread for each wiki page. The forum thread will be named the same as the Wiki page. You can specify in which forum the thread is created. This allows users to create an open discourse about pages using the public forums.
Enable the Discuss pages on forms option on the Features tab of the Wiki Administration page:
| ||||||||
Wiki Page Staging and Approval | |
|
This is a feature to allow wiki pages to be staged before they are approved. This is useful, for example, to have a staging area where open contributions are welcome, but at the same time to have an official knowledge base that is extremely stable, hence needing some kind of approval before page changes are shown there. For more information about configuring this feature, see Wiki Page Staging and Approval
| |
Wiki features | ||
|
This section can be used to enable/disable specific Wiki features. Features tab of the Wiki Configuration page.
SandboxThe Sandbox page allows users to practice their Wiki page editing skills. The Sandbox is a special page where everybody has write permission and no history is saved. Anonymous editors must input anti-bot codeIf enabled, when members of the Anonymous group edit pages (with permission), they must enter a CAPTCHA code before saving the page. This will reduce the amount of spam in your wiki pages. 
Sample Edit page with the anti-bot code.
Last ChangesIf enabled, the Last changes option will be available from the Wiki menu. Users (with permission) will be able to list the last (most recent) changes to the Wiki. DumpIf enabled, dumps can be created and saved. ExportIf enabled, users can {ALINK(aname=Export_Wiki_Pages}export{ALINK} individual pages and structure pages content as a file (requires tiki_p_admin_wiki permission). RatingThis allows you to add a poll from polls feature to any wiki page. The poll is unique to the page, created from a "poll template" which is created in the Polls feature: set a poll's 'active' drop-down to "template". You may have to adjust your groups permissions for tiki_p_wiki_view_ratings and tiki_p_wiki_vote_ratings. HistoryIf enabled, users (with permission) can see the history of each Wiki page. View SourceIf enabled users (with permission) can see the Wiki syntax of the Wiki page. List PagesIf enabled users (with permission) can see the list of Wiki pages--like a directory of Wiki pages. Use the Wiki Page List Configuration area to select the specific information to display. BacklinksAllows users to view a list of pages, called backlinks, that link to the current page. SimilarIf enabled, users can see a listing of pages named similarly to the current page.
RankingsIf enabled, users can see several charts or rankings about the Wiki. MultiprintIf enabled a section is provided where a user can select several Wiki pages and then view them in a printer-friendly version. This can be used to print multiple pages. PDF generationIf enabled Wiki pages can be converted to PDF format for printing, archiving, or other purposes. There are known bugs in the PDF generation.
CommentsIf enabled, Wiki pages can have comments. This feature overlaps the Wiki Discussion__ feature, you can read the note about Wiki pages comments/discussion at the bottom of this page. See Page Comments for more information. Use templatesIf enabled, users editing a Wiki page can select a template for the page. A template is a pre-defined content for a Wiki page. See Content Templates to learn how to create templates for wiki pages. PicturesIf enabled users can quickly add images (pictures) to a Wiki page by simply uploading the picture when editing a page. The picture will be stored in img/wiki_up using the name of the picture as an ID. Use the Remove Unused Pictures to remove any pictures that have been uploaded but are no longer used in a wiki page. Cache Wiki pagesIf enabled then Wiki pages can be cached, so the page is remembered after being generated and the Tiki engine will not have to parse the page content to display it. After the indicated time passes or if the page is changed, the cache is invalidated. In versions >= 2.1, the cache is only used for anonymous visitors, so user permissions do not affect the cache. Individual cacheIf enabled then cache times can be set for each individual page, overriding the global cache time setting. Users can save to notepadIf enabled and if the user's notepad feature is enabled and if the user is logged a save icon will be shown when viewing a page, letting the user save the page to his or her personal notepad. Users can lock pagesIf enabled then users with permission to lock pages can lock pages and only the user who locked a page or admin can unlock it. Use WikiWordsIf enabled then words using the Wiki naming convention of Smashed words will automatically become links. WikiWords start with capital letters and include capitals in the middle of the word (example: ThisIsAWikiWord).
Accept dashes and underscore in WikiWordsIf enabled, Tikiwiki will allow WikiWords to include dashes and underscores.
Link plural WikiWords to their singluar formsIf enabled, Tikiwiki will automatically link (combine) singluar and pluarl WikiWords. For example, the WikiWords MyWord and MyWords will link to the same wiki page: MyWord.
User pagesIf enabled, each user will have a personal wiki page which only (s)he can edit. The prefix is configurable. Page creators are admin of their pagesIf enabled then users who create a page are also in control of that page. They have administrators rights over it. Table syntaxThis selects which Wiki syntax to use for cretaing rows within tables. Select either: || or \n (line break).
Use Wiki paragraph formattingIf this is enabled, adjacent lines of text will be formatted as paragraphs. Paragraphs are separated by blank lines or Wiki commands.
But still create line breaks within paragraphsIf enabled (and if the Use Wiki paragraph formatting option is enabled), Tikiwiki will use the paragraph formatting options, but paragraphs will remain within the same element, but will contain spacing. Automonospaced textIf this is enabled, the Tiki code lines starting with at least one space are interpreted and rendered with monospaced font. Generally if you have occasional users this can get them puzzled and wondering what's happening. As an alternative, you can use the monospace wiki syntax (-+monospace+-) to create monospaced font. Uses SlideshowIf enabled users can generate slideshows from structures.
Make structure from pageIf enabled, a Make Structure button will be added to Wiki pages. Using this button will create a new structure with the current Wiki page automatically added as the "head" of the structure. See Structure Admin for more information.
Categorize structure pages togetherAllows categories to be applied to structures on creation.
Create Webhelp from structureIf enabled, the Structure Admin page will include a new option for generating WebHelp (an self-contained, HTML "help" version of the Wiki structure). Use this option to distribute Wiki pages to offline users in a usable format. Use external link iconsIf enabled, Tikiwiki will automatically add the external link icon to all external links (created with the [link] wiki syntax).
UserPage prefix:Enter a unique prefix to add to each wiki page to idenfity all User Pages.
Page creators are admin of their pages:Allows page creators to assign permissions or remove pages they create. Import HTML:
Import Page:
Protect email against spam:Masks all email addresses in a "mailto:" link. When viewing a page, if it doesn't exist and has one like page, automatic redirection to this like page:Specifically designed to reduce parallel pages will redirect someone trying to create "trains" to "train". Print Page:When activated this feature shows a small printer icon which when clicked allows a viewer to print just the content of a wiki page (without header info and sidebar tools, etc.) Admin:
Show page version:
| ||
Wiki History | ||||
|
This panel is to control the deletion of old versions of Wiki pages.
Copyright
Wiki Watch
| ||||
General Preferences | |
Home pageLanding page used for wiki when no page is specified. The page will be created if it does not exist. Use page descriptionIf enabled a description can be entered when editing a page and descriptions will be displayed below the page name when viewing a page. Display page name as page titleDisplay the page name at the top of each page as page title. If not enabled, the page content should be structured to contain a header. If disabled no title will be displayed (and it will be hard to know what page you are editing!). Display page name above page
Page IDIf enabled, the page's unique numeric ID will be displayed when viewing the page. Page versionDisplay the page version information when viewing the page. As of Tiki 5.0, this information is only displayed when the List authors preference is enabled. List authorsChanges the list format used to display the authors of the page. Listing options include last modification date/time and page version (if the Page version preference is enabled). Show/hide heading icon displayed before the heading:For use with the !!- or !!+ syntax. Checking will display the showhide switch at the left of the heading, otherwise it displays below. Page action bar position
Page navigation bar position
Page top line location
Page buttons
Encourage contributions to wiki pages by anonymous
Wiki Link FormatThis control can be used to control recognition of Wiki links using the two parenthesis Wiki link syntax ((page name)).
Note that this only affects the Wiki syntax ((page name)). It does not affect recognition of the Wiki naming convention of Smashed words starting with capital letters (example: ThisIsSomePage).
SpellcheckingIf enabled the spellchecker can be used for Wiki pages. See Spellcheck for details on installing the language library (a separate download). Content templates
Warn on editIf enabled then when a user is editing a page the edit button will be colored red and the name of the user editing the page will be displayed as a tooltip. If the user saves or cancels his or her edit or if the indicated amount of time passes the edit button will be displayed normally. This feature is useful to prevent collisions when editing pages. Edit idle timeoutSelect the amount of time (in minutes) after which a user's edit session will expire. If the user does not save or preview their work, it will be lost. Tikiwiki will display a "countdown time" in the user's browser and display an alert when only a minute remains. UndoIf enabled, the user who last edited a page can undo his or her edit. Save DraftThis option was introduced in Tiki 2.0 FootnotesIf enabled logged users can write personal footnotes when editing a page. The footnotes will be displayed only to the user who edited them immediately below the Wiki page. This can be used as a good way to let users make personal notes and observations about pages. Allow HTML
Warn before page lock timeout
Edit section
Toggle display of section and plugin edit icons
Minor EditsUsers with the right permission (tiki_p_minor) can save a Wiki page change as a minor edit. Minor edits do not generate notifications for users who are monitoring the page.
Force and limit categorization to within subtree of:Specify if all wiki pages must be categoried. This will require the use to select a category for the wiki page before saving. Seelct from the following options:
You must enable the Category feature and create at least one category to use this option.
Log bytes changes (+/-) in action logs
Mandatory edit summary on wiki pages | |